 |
| Virtualbox |
Nah,sekarang masuk ke langkah langkahnya,cekidot.
1.Buka Software Virtualbox.
3.Setelah itu pilihlah sistem operasi yang akan anda inginkan untuk di instal secara virtual dengan virtualbox.
4.Misalnya jika mengisntal backtrack maka pada type pilih linux dan version nya pilihlah other linux,karena pada menu tidak tersedia distro backtrack pada virtualbox,setelah itu klik next.
5.Pilih memory size,pada software telah direkomendasikan 256 Mb,namun untuk mengurangi resiko lamban atau ngelag pada sistem operasi anda,pilih 512 Mb,setelah itu klik next.
6.Setelah itu,ada 3 pilihan pada option yaitu :
-Do not create virtual hard drive.
-Create an virtual hard drive
-Use an exiting virtual hard drive file
Pilihlah Create a virtual hard drive untuk membuat drive virtual,dan create.
8.Kemudian pilih dynamic allocated,agar kita bisa sewaktu waktu mengubah tempat booting sistem operasi yang akan di instal.
9.Pilihlah dimana anda akan meletakkan folder yang berformat ISO untuk sistem operasinya,klik icon folder untuk mencari drive tempat anda mengisntalnya,dan pilih create.
10.Setelah itu jalankan linux dengan klik kanan pada backtrack yang telah anda buat tadi,dan pilih start untuk memulai proses instalasi.
11.Akan keluar tampilan awal untuk instalasi ubuntu seperti ini,pilih bahasa,tersedia juga bahasa indonesia,karena ubuntu yang saya instal ini merupakan ubuntu yang terbaru,setelah itu Instal ubuntu.
12.Setelah itu akan muncul tulisan dibutuhkan 5,3 GB free space,kita tinggal mencentang instal third party software,dan continue.
13.Pilih tipe instalasi,dan centang something else,agar ubuntu yang anda instal tidak tertimpa dengan ubuntu sebelumnya.
14.Setelah itu,anda tinggal mengklik next atau continue,dan anda akan berhasil mengistal ubuntu pada virtualbox.
Nah,proses instalasi selesai,ubuntu virtual anda siap untuk digunakan,jadi untuk mengurangi resiko kegagalan instalasi sistem operasi,saran saya anda lebih baik menggunakan virtualbox atau vmware.


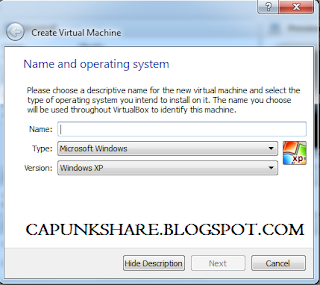
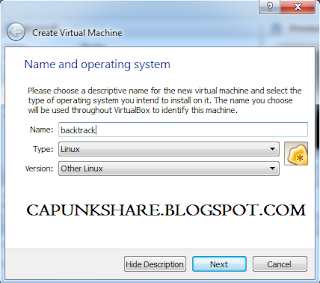



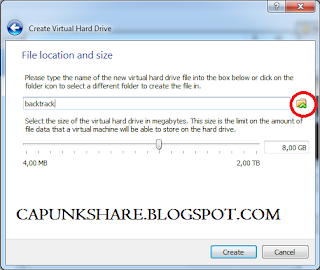


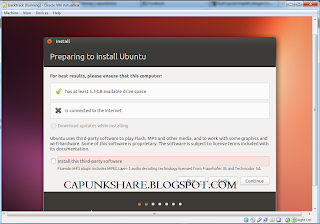
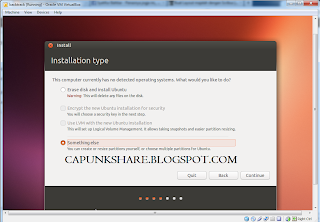
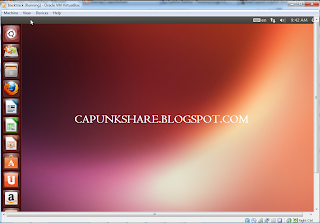
Aturan Berkomentar Di Blog Capunkshare :
1.Dilarang Keras Mencantumkan Link Aktif Pada Komentar,Jika Tidak Komentar Akan Dihapus!
2.Berkomentar Sesuai Dengan Topik Yang Dibahas
ConversionConversion EmoticonEmoticon